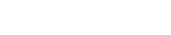Biến điện thoại Android thành webcam cho Windows 10

Camera trên smartphone Android ngày nay khá chất lượng
Để làm điều này, người dùng có thể sử dụng smartphone Android (cả camera trước và sau) làm webcam không dây với ứng dụng DroidCame trên điện thoại và ứng dụng DroidCam Client trên Windows 10. Nó hoạt động với hầu hết ứng dụng gọi video phổ biến trên Windows (trừ Skype phiên bản từ Windows Store).
Người dùng cũng có thể kết nối qua USB, nhưng điều này đòi hỏi một số kỹ thuật sửa đổi. Phiên bản miễn phí của ứng dụng chỉ hỗ trợ độ nét tiêu chuẩn. Nếu muốn video độ phân giải cao (HD 720p), người dùng phải mua ứng dụng DroidCamX có giá 5 USD để thay thế.
Đầu tiên, người dùng cần tải xuống và cài đặt ứng dụng DroidCam Wireless Webcam cho Android trên smartphone của mình. Tiếp theo, tải xuống và cài đặt DroidCam Client cho Windows 10 từ trang Dev47Apps. Người dùng cần đảm bảo cả điện thoại Android và máy tính Windows 10 đều nằm trên cùng một mạng Wi-Fi.
Mở ứng dụng DroidCam trên Android và cấp quyền truy cập máy ảnh và micrô. Khi hoàn thành hướng dẫn người dùng sẽ thấy màn hình ứng dụng chính có chứa các chi tiết kết nối Wi-Fi. Trên máy tính Windows, hãy mở DroidCam Client, nhấp vào nút Wi-Fi để bắt đầu quá trình kết nối. Nhập Device IP từ ứng dụng DroidCam cho Android.

Nhấp vào nút Wi-Fi và nhập IP Device lấy từ thiết bị DroidCam
Sau đó, nó sẽ xuất hiện trong phần Wifi IP.
Nếu muốn, người dùng có thể chọn tùy chọn Audio để sử dụng micrô điện thoại của mình. Khi hoàn tất, người dùng hãy nhấp vào Start.
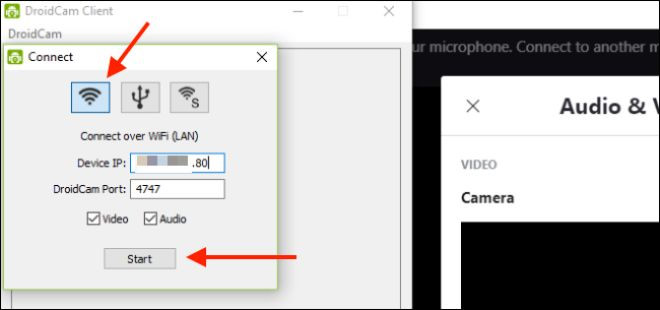
Sau khi nhập IP và hãy nhấn vào Start để bắt đầu kết nối
Camera của smartphone Android hiện được kích hoạt dưới dạng webcam. Người dùng có thể xem bản xem trước ngay trong ứng dụng DroidCam.
DroidCam hiện sẽ là webcam mặc định cho tất cả ứng dụng hội nghị video. Nếu không, hãy chuyển đến phần thiết lập âm thanh và video của ứng dụng hội nghị video để chuyển mặc định sang DroidCam.
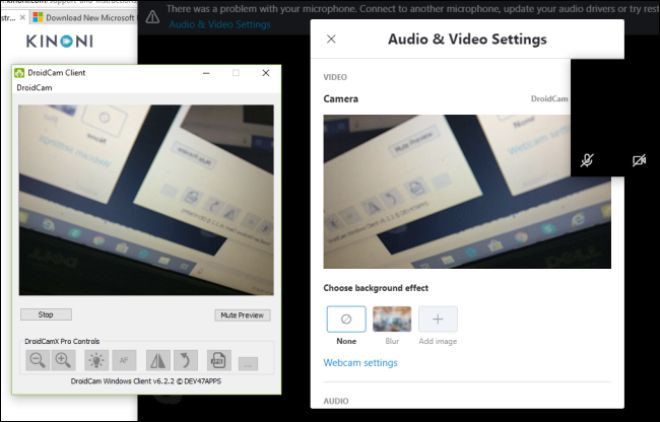
Người dùng có thể bật/tắt camera và âm thanh nếu muốn
Ví dụ: Trong ứng dụng Skype, người dùng sẽ tìm thấy tùy chọn này trong phần Settings > Audio and Video Settings. Tại đây, nhấp vào mũi tên thả xuống bên cạnh Camera, sau đó chọn DroidCam làm nguồn.
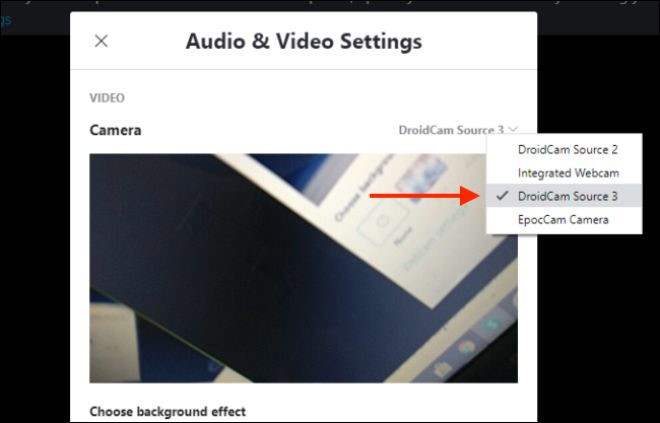
Chọn DroidCam làm nguồn cung cấp video cho ứng dụng
Nếu muốn chuyển sang camera mặt trước, hãy nhấn nút Menu trong ứng dụng DroidCam cho Android và đi tới Settings > Camera > Front.
Bây giờ, tất cả những gì người dùng phải làm là đặt điện thoại của mình ở độ cao và góc phù hợp. Họ có thể chỉ cần đặt nó vào màn hình máy tính xách tay nhưng tốt nhất người dùng nên đầu tư vào giá đỡ ba chân cho thuận tiện.
Theo thanhnien.vn
Tin cùng chuyên mục
- Nokia chuẩn bị triển khai 5G tại Việt Nam 24.09.2024 | 13:58 PM
- Sinh động các chương trình trực tiếp tại Fanpage Báo Tuyên Quang online 03.01.2023 | 08:16 AM
- Thực hiện quy định về chuẩn hóa thông tin thuê bao di động 31.03.2023 | 16:13 PM
- Hưởng ứng ngày Chuyển đổi số quốc gia 10/10Chuyển đổi số vì một cuộc sống tốt đẹp hơn 09.10.2022 | 21:42 PM
- Sở Thông tin và Truyền thông: Diễn tập ứng phó sự cố an toàn thông tin mạng năm 2022 04.10.2022 | 17:30 PM
- Hướng dẫn trẻ em sử dụng mạng internet an toàn và hiệu quả 05.08.2022 | 08:27 AM
- Người dùng nên cập nhật Chrome 92 ngay để vá 9 lỗ hổng nghiêm trọng 21.08.2021 | 15:47 PM
- UBND tỉnh nghe báo cáo dự thảo đề án chuyển đổi số tỉnh Thái Bình giai đoạn 2021 - 2025, định hướng đến năm 2030 21.07.2021 | 19:16 PM
- Thiết bị đầu tiên chuyển suy nghĩ thành câu nói 19.07.2021 | 09:47 AM
- Tại sao không gộp các ứng dụng chống dịch thành một 'super app' 19.07.2021 | 09:48 AM
Xem tin theo ngày
-
 Đặc sắc chương trình nghệ thuật kỷ niệm 110 năm ngày sinh Tổng Bí thư Nguyễn Văn Linh và chào mừng hợp nhất tỉnh Hưng Yên và tỉnh Thái Bình
Đặc sắc chương trình nghệ thuật kỷ niệm 110 năm ngày sinh Tổng Bí thư Nguyễn Văn Linh và chào mừng hợp nhất tỉnh Hưng Yên và tỉnh Thái Bình
- Chủ tịch Ủy ban Trung ương MTTQ Việt Nam Đỗ Văn Chiến thăm làm việc tại phường Phố Hiến
- Công bố nghị quyết, quyết định của Trung ương, địa phương về sáp nhập đơn vị hành chính cấp tỉnh, cấp xã và kết thúc hoạt động cấp huyện
- Báo Thái Bình - Một hành trình với những mốc son lịch sử
- Thư tòa soạn
- Công bố quyết định của Bộ trưởng Bộ Công an, Giám đốc Công an tỉnh về công tác tổ chức, cán bộ
- Khởi công dự án nhà máy đốt chất thải rắn phát điện công nghệ hiện đại tại xã Thụy Trình
- Khởi công dự án đầu tư xây dựng sân golf Cồn Vành và dự án đầu tư xây dựng khu bến cảng hàng lỏng Ba Lạt
- Việt Nam nâng tầm vị thế tại Hội nghị quốc tế về biển và đại dương
- Hội thảo khoa học: Đồng chí Nguyễn Văn Linh – Nhà lãnh đạo kiên định, sáng tạo của Đảng và cách mạng Việt Nam